
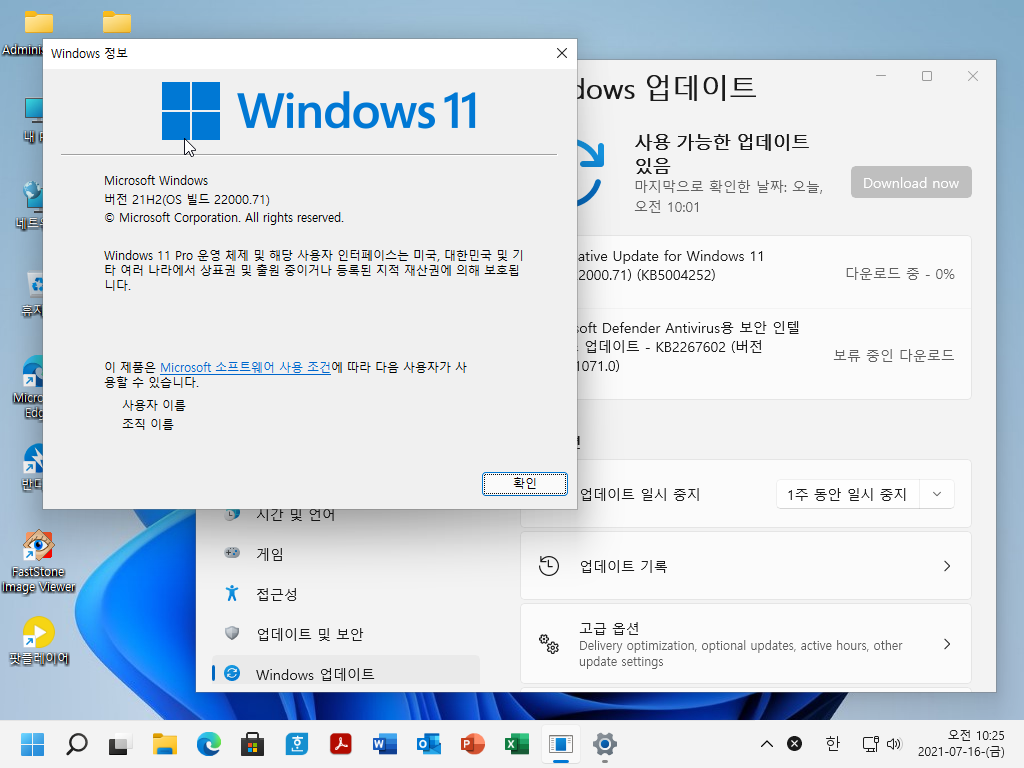
But if you install new, you need to boot Windows VHD from Windows Boot Manager on FAT32 partition. In UEFI mode, you can boot Windows VHD from the Windows Boot Manager on an NTFS partition. Now you can install Windows VHD in Legacy BIOS mode. You do not need to take the next steps.Now you can boot into Windows VHD in Legacy BIOS mode.Run AIOCreator.exe, switch to Integration, continue to select Windows -> Win VHD 7/8.1/10.Copy the VHD file that you created above into the NTFS partition.You should partition your USB to FAT32 & NTFS. If you use HDD, you can create two FAT32 and NTFS partitions using Disk Management. If you are not using UEFI mode, you only need an NTFS partition. And if you want to boot into Windows VHD in UEFI mode, we will need to add a FAT32 partition. To boot into Windows VHD, we will add a menu to Windows Boot Manager. Because the VHD file is larger than 4GB, we will use an NTFS partition. Once you have the VHD file, we will add it to the Windows Boot Manager menu. Microsoft also provides documentation on how to create a VHD that you can reference. Or you can use WinToHDD to create the VHD and then get the. Click the Create button and wait until the process completes.Size in MB: The size of the Virtual Hard Disk you want to create.

Label: The label of the system drive that you will see when booting into VHD.Output file: where the VHD file will be saved.In the Input file box, browse to the /sources/install.wim file.Run AIOCreator.exe and switch to PartIMG & VHD.Here’s how to create a VHD with AIO Boot. However, you should use AIO Boot because the software is free and highly customizable by doing it manually. Please note that the Windows VHD should be used on the USB or HDD that it supports. You should use HDD instead of USB. There are many tools that can help you create Virtual Hard Disk like AIO Boot and WinToHDD. This article will guide you to boot Windows VHD from UEFI mode.

AIO Boot supports integration and boot into Windows VHD in Legacy BIOS mode.


 0 kommentar(er)
0 kommentar(er)
